How to Combine Cells in Excel
Excel is a powerful tool that can handle a multitude of tasks, from complex calculations to data analysis.
One essential skill for Excel users is knowing how to combine cells efficiently.
Whether you're creating a report, generating labels, or simply formatting your data, understanding how to merge cells in Excel can save you time and effort.
In this article, we'll walk you through various techniques to combine cells in Excel, along with examples and formulas.
Table of Contents:
- 1. Basic Concatenation (Using the "&" Operator)
- 2. Using the CONCATENATE Function
- 3. Using the TEXTJOIN Function (Excel 2016 and Later)
- 4. Joining Text with Line Breaks (CHAR(10))
- 5. Combining Cells with Line Breaks Using CONCATENATE
- 6. Joining Text from Non-Contiguous Cells
- 7. Combining Cells with Conditional Statements
- 8. Handling Errors in Concatenation
- 9. Conclusion
1. Basic Concatenation (Using the "&" Operator)
The simplest way to combine cells in Excel is by using the "&" operator. This operator allows you to join the contents of two or more cells together.
Combining First and Last Names
Let's say you have a list of first names in column A and last names in column B. To combine them into a full name in column C, you can use the "&" operator like this:
=A2 & " " & B2
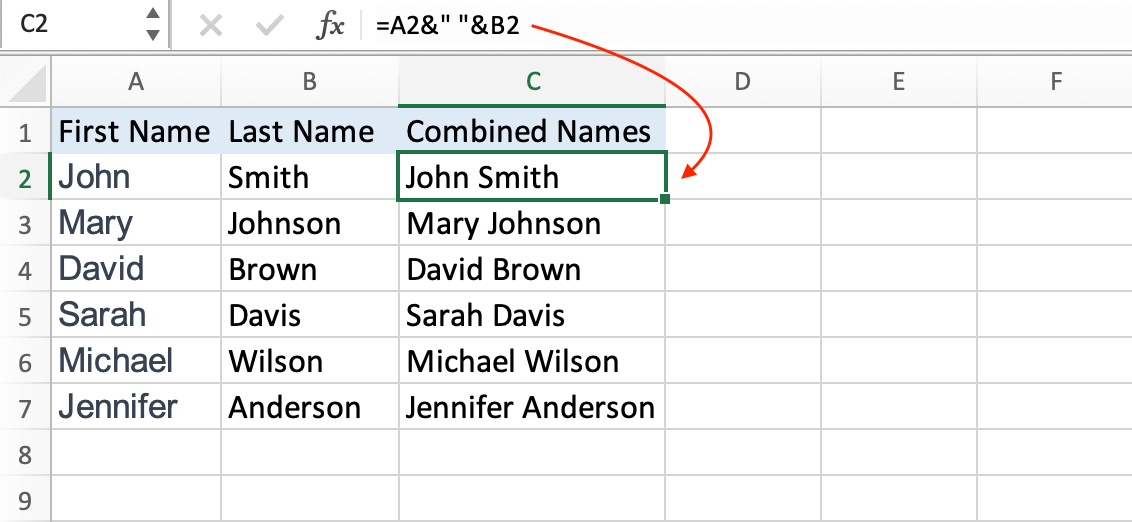
This formula will take the contents of cell A2, add a space (" "), and then append the contents of cell B2.
Combining Text and Numbers
You can also use the "&" operator to combine text and numbers. Suppose you have a product code in cell A1 and want to create a label by adding "Product Code: " before it. You can use this formula:
= "Product Code: " & A1
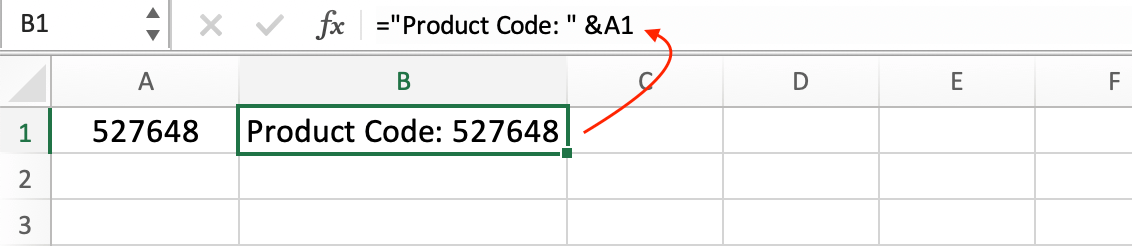
This formula will combine the static text "Product Code: " with the value in cell A1.
2. Using the CONCATENATE Function
The CONCATENATE function is another way to combine cells in Excel. It allows you to concatenate multiple text strings or cell references.
Merging Multiple Cells with CONCATENATE
Suppose you have the first name in cell A2, the middle name in cell B2, and the last name in cell C2.
You want to combine them into a full name in cell D2. You can use the CONCATENATE function like this:
=CONCATENATE(A2, " ", B2, " ", C2)
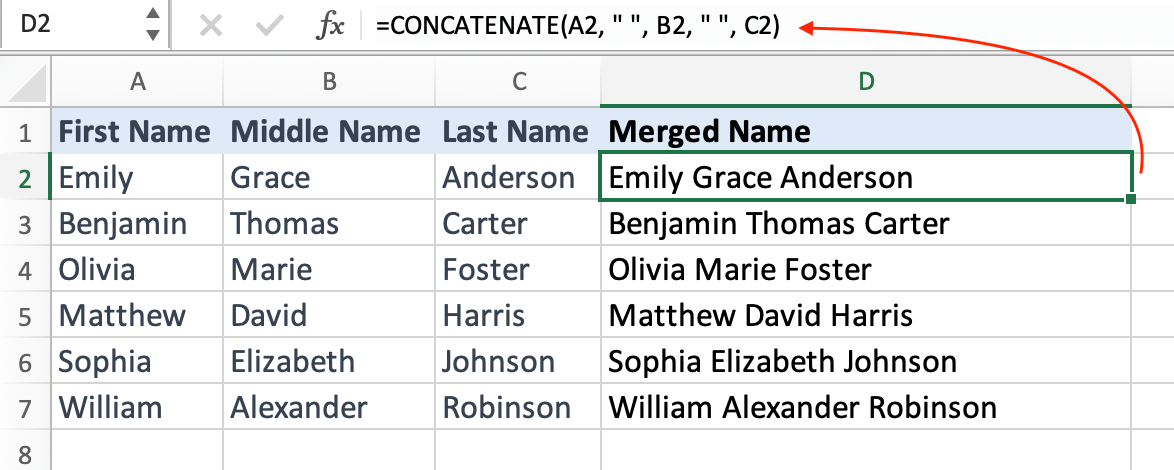
This formula will concatenate the contents of cells A2, B2, and C2, separated by spaces.
3. Using the TEXTJOIN Function (Excel 2016 and Later)
Excel 2016 and later versions introduce the TEXTJOIN function, which simplifies cell concatenation, especially when dealing with large data sets.
Combining Text with Delimiters
Suppose you have a list of email addresses in cells A1 to A5, and you want to combine them into a single string separated by commas. You can use the TEXTJOIN function like this:
=TEXTJOIN(", ", TRUE, A1:A5)
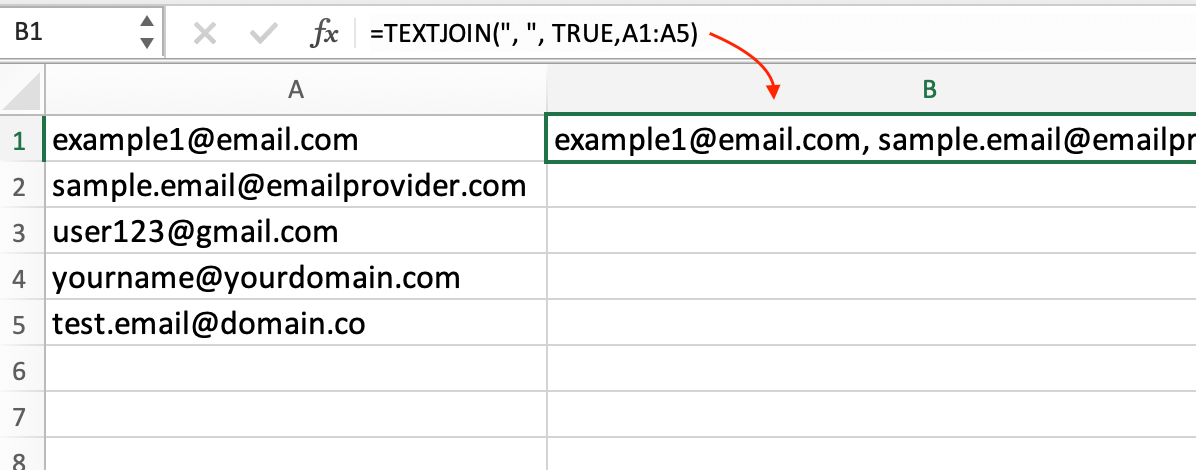
In this formula, the first argument is the delimiter (", "), the second argument specifies whether to ignore empty cells (TRUE), and the third argument is the range of cells to combine.
4. Joining Text with Line Breaks (CHAR(10))
In some cases, you may need to combine text with line breaks to create multi-line text. You can achieve this by using the CHAR(10) function, which represents a line break in Excel.
Creating Address Labels
Let's say you have the following data for an address:
- Name: John Doe
- Street: 123 Main Street
- City: Anytown
- Zip Code: 12345
You want to create an address label with each item on a new line. Use this formula:
=A1 & CHAR(10) & B1 & CHAR(10) & C1 & ", " & D1
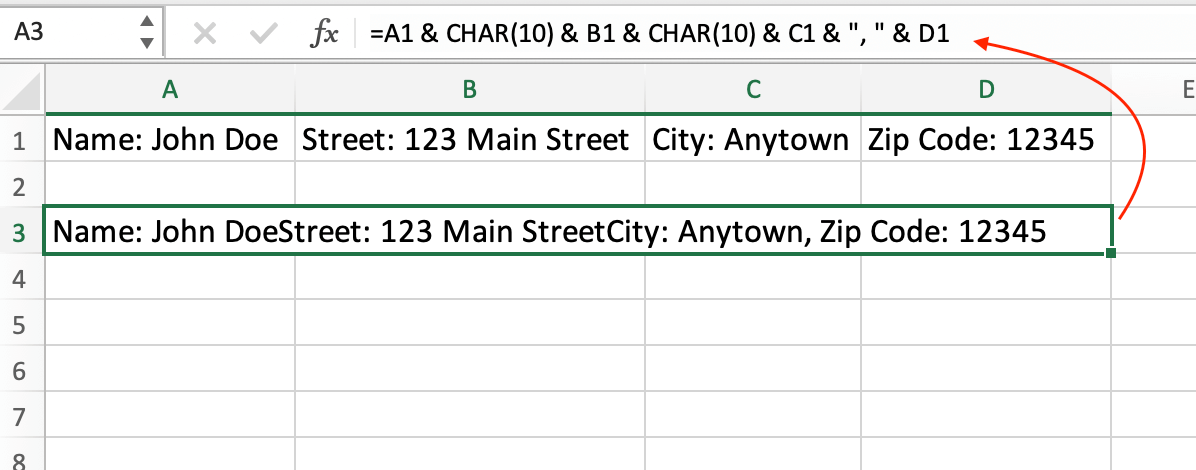
This formula combines the text in cells A1, B1, C1, and D1, separating them with line breaks.
5. Combining Cells with Line Breaks Using CONCATENATE
You can also use the CONCATENATE function to achieve the same result with line breaks.
Creating a Custom Report
Suppose you have data in different cells for a custom report. You want to combine this data into a single cell with line breaks for readability. You can use CONCATENATE like this:
=CONCATENATE("Sales Report", CHAR(10), "Date: ", A1, CHAR(10), "Total Sales: ", B1, CHAR(10), "Notes: ", C1)
This formula creates a custom report with line breaks for each section.
6. Joining Text from Non-Contiguous Cells
In some scenarios, you might need to combine text from non-contiguous cells, such as cells from different sheets or locations. This can be achieved using cell references or named ranges.
Consolidating Data from Different Sheets
Suppose you have data on multiple sheets, and you want to consolidate it into a summary sheet.
You can use cell references to combine the data. For instance, to combine data from cell A1 on Sheet1 and cell B1 on Sheet2, use this formula in the summary sheet:
=Sheet1!A1 & Sheet2!B1
This formula takes the values from the specified cells on different sheets and combines them.
7. Combining Cells with Conditional Statements
Excel allows you to combine cells based on certain conditions using IF statements.
This can be particularly useful for generating dynamic messages or reports.
Creating Dynamic Messages
Suppose you have a list of product names in column A and their corresponding prices in column B.
You want to create a message that says whether the price is high or low. You can use an IF statement like this:
=A2 & " has a " & IF(B2 > 50, "high", "low") & " price."
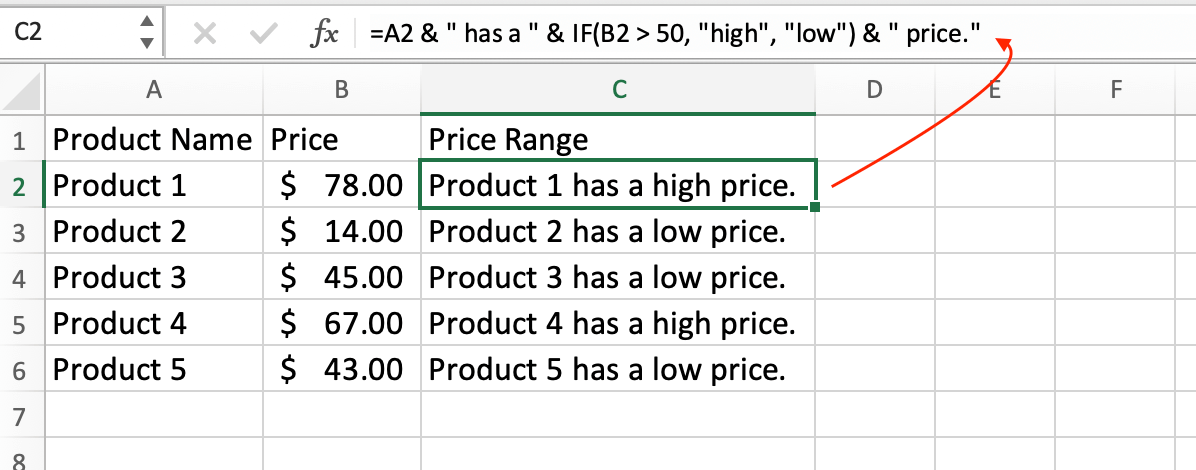
This formula combines the product name with a message based on the condition of the price.
8. Handling Errors in Concatenation
When combining cells, you may encounter errors, especially when dealing with missing or incorrect data.
Excel provides functions like IFERROR to handle such situations gracefully.
Dealing with Missing Data
Suppose you have data in cells A1 and A2, but A2 is empty. To combine these cells without displaying an error for the empty cell, you can use the IFERROR function like this:
=A1 & IFERROR(" " & A2, "")
This formula adds a space and the content of cell A2 only if it's not empty.
Conclusion
Mastering cell combination techniques in Excel is a valuable skill that can significantly improve your productivity when working with data.
Whether you're creating reports, labels, or custom messages, you now have a toolbox of methods at your disposal, from basic concatenation using the "&" operator to advanced functions like TEXTJOIN and conditional statements.
By understanding these techniques and their applications, you'll be well-equipped to handle various data manipulation tasks efficiently and with precision.
Excel's flexibility and versatility make it a powerful tool for professionals in all fields, and the ability to combine cells effectively is just one of the many ways you can harness its potential for your benefit.
Download
Related Blogs
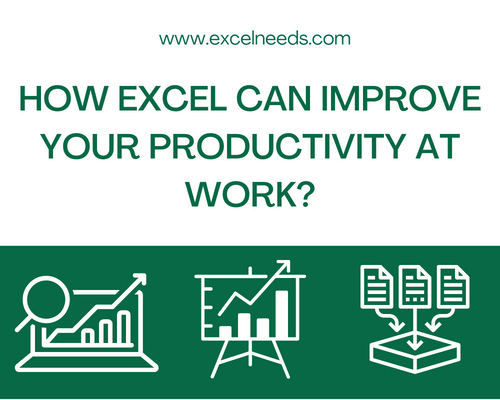
How Excel Can Improve Your Productivity at Work
In today’s fast-paced business world, productivity is more important than ever. We are all looking for ways to streamline our work and get more done in less time. One tool that can help us achieve this is Microsoft Excel.
Read More ..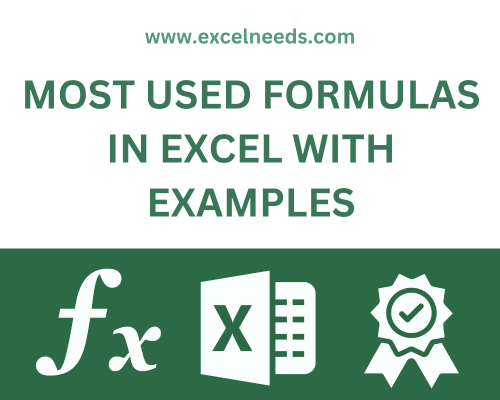
Most Used Formulas in Excel with Examples
Microsoft Excel is a widely used spreadsheet software that enables users to organize, manipulate, and analyze data with ease.
Read More ..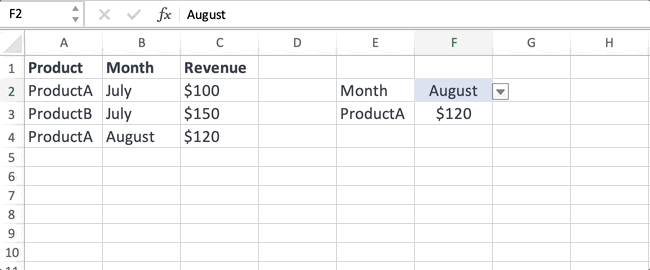
INDEX MATCH Function with Examples
In the realm of Excel, the INDEX MATCH function stands as a powerful tool that unlocks the potential to manipulate and extract data efficiently.
Read More ..
How to Create a Dashboards in Excel?
In today's data-driven world, Excel dashboards have become indispensable tools for professionals across various industries.
Read More ..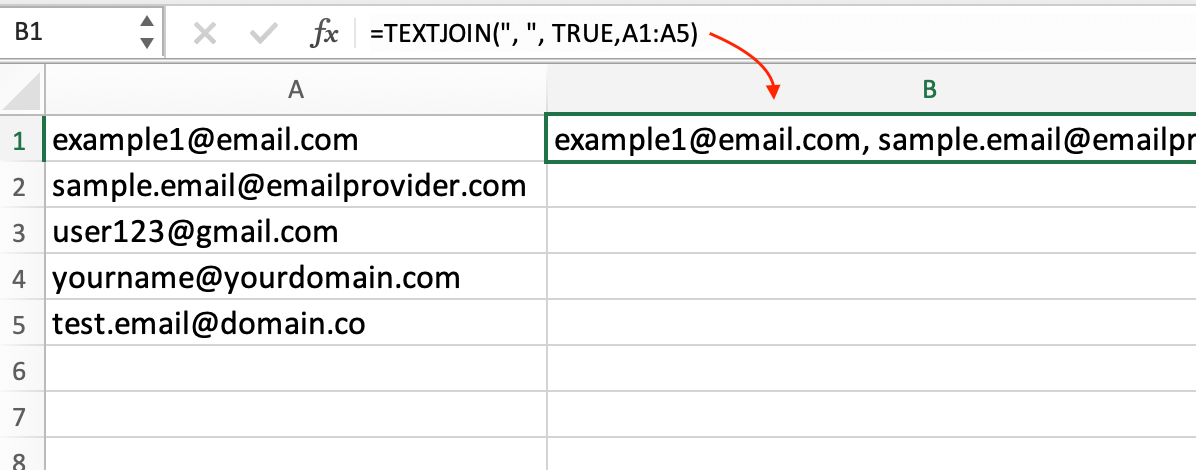
How to Combine Cells in Excel?
Excel is a powerful tool that can handle a multitude of tasks, from complex calculations to data analysis. One essential skill for Excel users is knowing how to combine cells efficiently.
Read More ..