INDEX MATCH Function in Excel | With Examples
In the realm of Excel, the INDEX MATCH function stands as a powerful tool that unlocks the potential to manipulate and extract data efficiently.
This article delves deep into the world of INDEX MATCH, providing you with a comprehensive understanding of its capabilities and practical applications.
Whether you're an Excel novice or a seasoned pro, you'll discover valuable insights and real-world examples that will empower you to harness the true potential of INDEX MATCH.
Table of Contents:
1.What is INDEX MATCH Function?
The INDEX MATCH function in Excel is a dynamic data retrieval technique that enables users to locate and extract information from a dataset.
Unlike VLOOKUP or HLOOKUP, INDEX MATCH doesn't depend on the position of data within a table, making it more adaptable to changes.
Advantages over VLOOKUP and HLOOKUP
While VLOOKUP and HLOOKUP have their merits, INDEX MATCH shines in scenarios where data is frequently updated or rearranged. It's not restricted to left-to-right searches like VLOOKUP and accommodates more complex lookup scenarios.
2. Syntax of INDEX MATCH
The basic syntax of INDEX MATCH is as follows:
- =INDEX(array, MATCH(lookup_value, lookup_array, [match_type]))
- array: The range of data you want to retrieve a value from.
- lookup_value: The value you're looking for.
- lookup_array: The range in which you're searching for the lookup value.
- match_type (optional): 0 for an exact match, 1 for a greater-than-or-equal-to match, -1 for a less-than-or-equal-to match.
3. Breaking Down the Components
The INDEX Function Explained
The INDEX function operates by returning a value or reference from within an array or range of cells. It takes two main arguments: the array and the row/column number.
- =INDEX(array, row_num, [column_num])
- array: The range of cells to be searched.
- row_num: The row number of the desired value within the array.
- column_num: The column number of the desired value within the array (optional if searching in a single column).
The MATCH Function Explained
The MATCH function locates the position of a specified value within a range. It's an essential companion to INDEX, as it helps identify the row or column number for the INDEX function to retrieve data from.
- =MATCH(lookup_value, lookup_array, [match_type])
- lookup_value: The value you want to find.
- lookup_array: The range where you're searching for the lookup value.
- match_type: The type of match to be performed (0 for exact match, 1 for approximate match).
Combining INDEX and MATCH
The magic happens when you combine INDEX and MATCH. The MATCH function's result becomes the row (or column) argument for the INDEX function, allowing you to dynamically retrieve data.
- =INDEX(array, MATCH(lookup_value, lookup_array, [match_type]))
4. Benefits and Applications
Dynamic Data Retrieval
One of INDEX MATCH's greatest strengths lies in its ability to fetch data dynamically. As data changes or new entries are added, your formulas stay intact, ensuring accurate retrieval.
Handling Data Rearrangements
Unlike VLOOKUP, which breaks when columns are rearranged, INDEX MATCH adapts seamlessly. No more adjusting column references—your formula remains functional.
Multiple Criteria Lookups
INDEX MATCH handles multi-criteria lookups effortlessly. You can search for data based on two or more conditions, something VLOOKUP struggles with.
Searching Both Rows and Columns
INDEX MATCH isn't restricted to column searches. By manipulating row and column arguments, you can search both horizontally and vertically within a dataset.
5. Examples
Example 1: Basic INDEX MATCH
Suppose you have a dataset of products and their corresponding prices. You want to retrieve the price of a specific product.
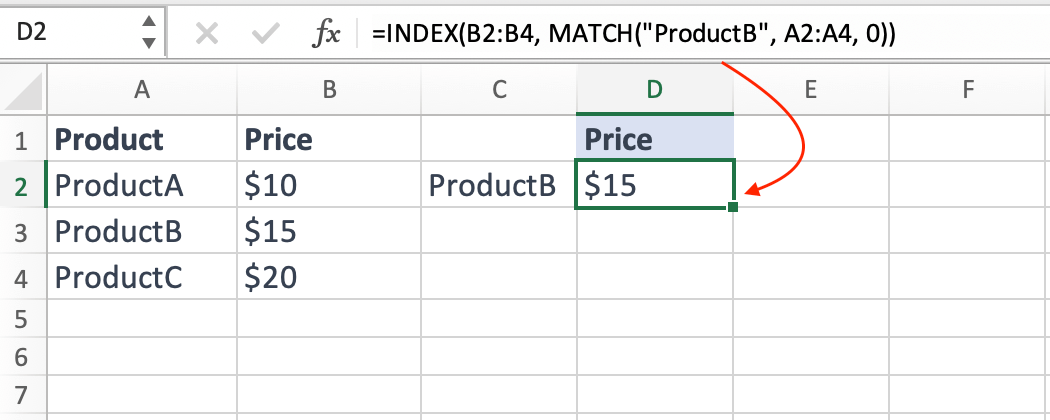
=INDEX(B2:B4, MATCH("ProductB", A2:A4, 0))
In this example, the formula retrieves the price of "ProductB" from the Price column by matching it with the corresponding value in the Product column.
Example 2: INDEX MATCH with Multiple Criteria
You're managing sales data and want to find the revenue generated by a specific product in a particular month.
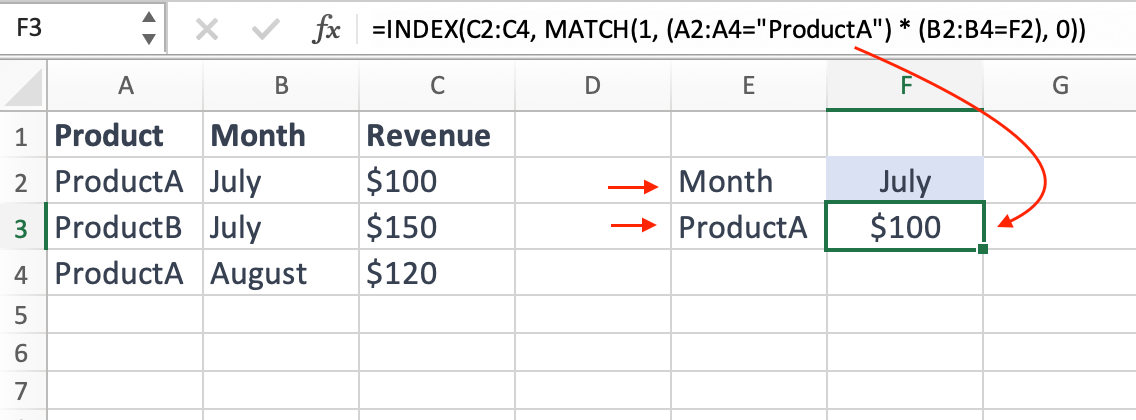
=INDEX(C2:C4, MATCH(1, (A2:A4="ProductB") * (B2:B4=F2), 0))
This formula retrieves the revenue of "ProductB" in the month of "July" by using an array multiplication of the two conditions.
Example 3: Using INDEX MATCH to Search Rows and Columns
Imagine you have a table with students' scores, and you want to find the score of a student in a specific subject.
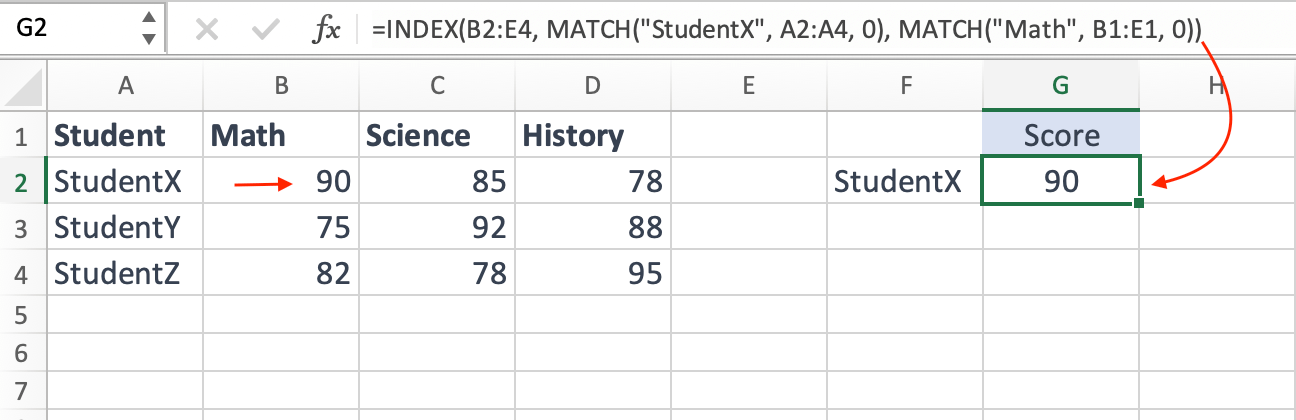
=INDEX(B2:E4, MATCH("StudentX", A2:A4, 0), MATCH("Math", B1:E1, 0))
This formula retrieves the score of "StudentX" in the subject "Math" by matching the student's name and the subject header.
Example 4: Handling Data Changes Effectively
As new products are added, you want to maintain a dynamic pricing system. INDEX MATCH ensures your price lookup remains accurate.
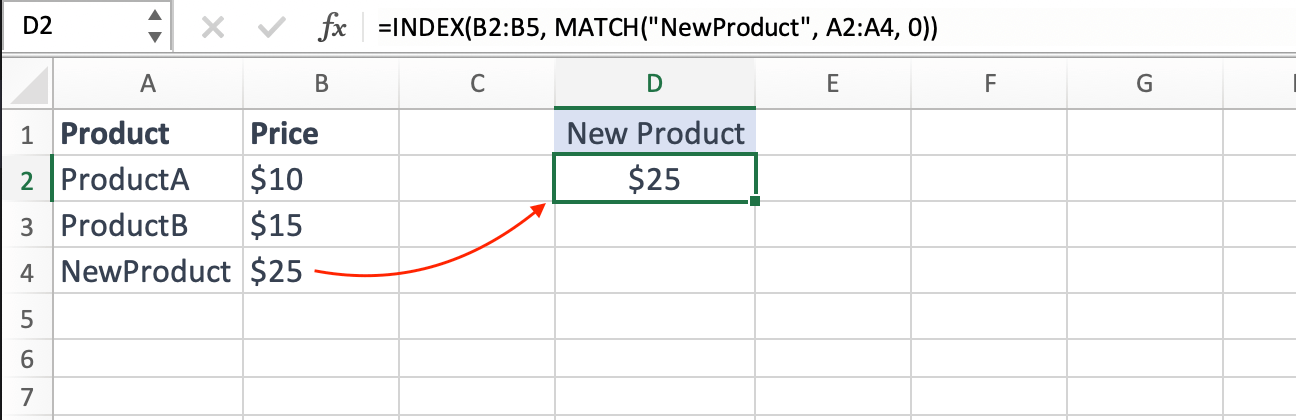
=INDEX(B2:B4, MATCH("NewProduct", A2:A4, 0))
This formula will fetch the price of the newly added "NewProduct" while remaining unaffected by changes in the data arrangement.
These examples showcase the flexibility and power of the INDEX MATCH function in Excel. By applying these concepts, you can efficiently retrieve and manage data in various scenarios, even as your data evolves over time.
6. Optimizing Efficiency and Accuracy
Sorted vs. Unsorted Data
INDEX MATCH performs better with sorted data, as it can use binary search for faster results. Unsorted data might require an exact match or additional measures.
Dealing with Errors and N/A Values
In situations where the lookup value isn't found, INDEX MATCH often returns #N/A. You can use error handling functions like IFERROR to manage this.
Tips for Error-Free Formulas
Double-check your cell references and ranges to prevent errors. Label your ranges descriptively and avoid spaces to ensure clarity.
7. Conclusion
The INDEX MATCH function in Excel is a game-changer for data manipulation and retrieval.
Its versatility, adaptability, and performance advantages over traditional lookup functions make it an indispensable tool for anyone dealing with data analysis and management.
By mastering the concepts and techniques outlined in this guide, you're equipped to tackle complex scenarios and extract valuable insights from your data with confidence.
Say goodbye to limitations and embrace the full potential of INDEX MATCH in Excel.
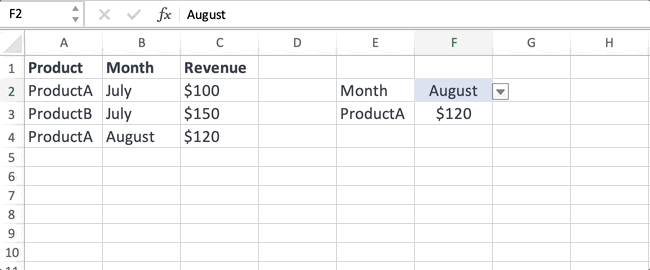
Download
Related Blogs
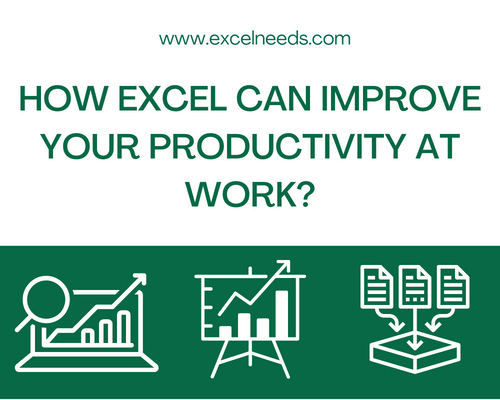
How Excel Can Improve Your Productivity at Work
In today’s fast-paced business world, productivity is more important than ever. We are all looking for ways to streamline our work and get more done in less time. One tool that can help us achieve this is Microsoft Excel.
Read More ..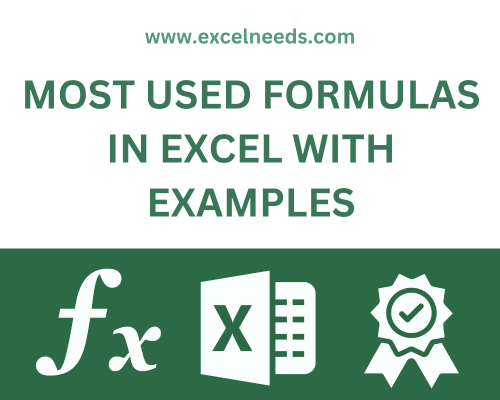
Most Used Formulas in Excel with Examples
Microsoft Excel is a widely used spreadsheet software that enables users to organize, manipulate, and analyze data with ease.
Read More ..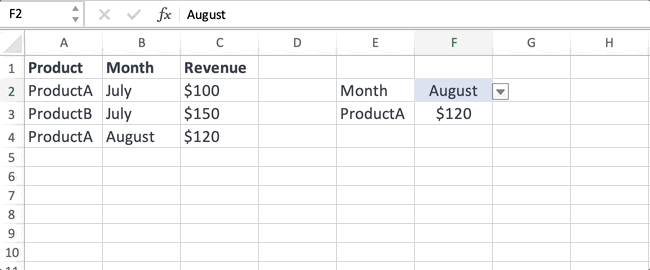
INDEX MATCH Function with Examples
In the realm of Excel, the INDEX MATCH function stands as a powerful tool that unlocks the potential to manipulate and extract data efficiently.
Read More ..
How to Create a Dashboards in Excel?
In today's data-driven world, Excel dashboards have become indispensable tools for professionals across various industries.
Read More ..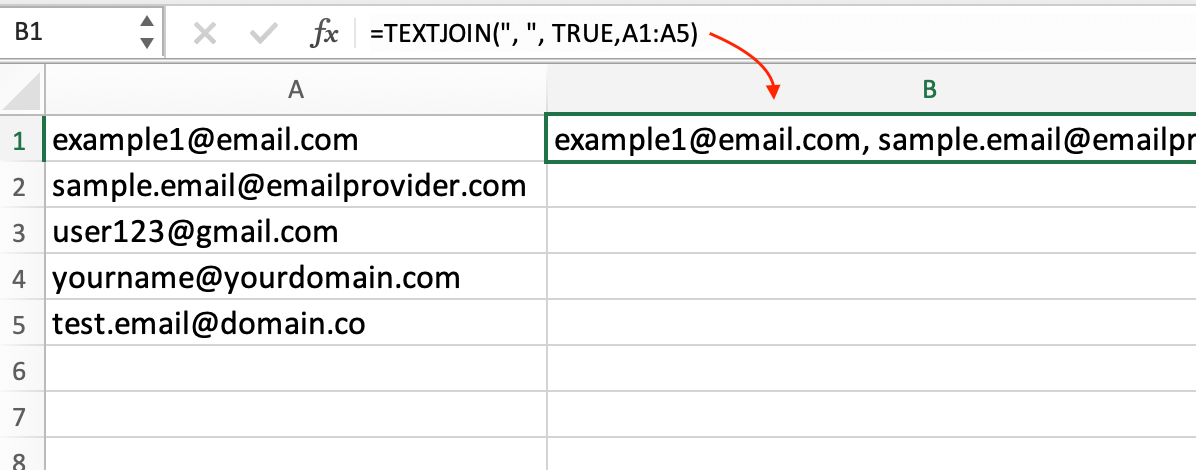
How to Combine Cells in Excel?
Excel is a powerful tool that can handle a multitude of tasks, from complex calculations to data analysis. One essential skill for Excel users is knowing how to combine cells efficiently.
Read More ..